我的电子笔记进化史 —— 使用 iPad 学习指北
我的“便捷生产力设备”,在过去五年中,发生了许多变化,从讲究极致的便携,再到强调及时的生产力,似乎没有一个完美的选项。尽管如此,我还是从中摸索出了一条自己的选择 —— iPad + Pencil + Cloud,这套选择考虑到了便携、阅读、批注和轻量生产的需求。
我的“电子阅读系统史”
我的第一台 iPad 是 iPad mini 2,当时的主要诉求是便携:我需要一个比手机稍微大些的屏幕,方便的看视频娱乐,此外兼顾读一读 PDF 电子书。但实际用过一阵子之后,我发现它在阅读方面表现差强人意 —— 竖屏的话文字太小,读起来费眼睛,横屏的话一次只能看到2/3 的一页文本,并且翻页、快速索引都不方便,虽然像 GoodReader 之类的软件可以通过裁边和重排版等手段来弥补这一缺陷,但依旧比不上书本的体验 —— 毕竟留白处我更倾向于做笔记。总而言之,7 寸大小的屏幕,就替代书本而言,除了便携性,相比较读书的感觉,差距还是太远。因此,为了重现这种“感觉”,并且在其基础上凸显移动设备的最大优势:便携和查找,我进行了两条线的改造。
改造1:大屏幕!
为了完整的阅读体验,我选择了更大的 9.7 寸的 iPad Air,这样的体验的确好了很多,竖屏状态下能够完整的显示 A4 的书籍,通过 GoodReader 的裁边,大体能够做到较为流畅的翻页体验了。这个选择在这篇文章发布后的很长一段时间里都没有改变,包括后来为了 Apple Pencil 换代的 iPad 6 (2018),为了 OneNote 响应速度换代的 iPad 9 (2021),屏幕大小大体维持在了 10 英寸左右。
改造2:加只笔!
书本不是“只”用来读的,批注和笔记必不可少。批注能够帮助看清重点,笔记能够帮忙整理逻辑和思路。完整的“学习”不仅要包括厚厚的书,还要包括一支笔。
在这篇文章所提到的最早的时候(大概在 2015 年)还没有出现 Pencil,当时比较风靡的就是 Paper 53 的那只笔,使用蓝牙连接,带有压感,但是因为太贵放弃了。为了尽可能做到“能用”级别,我选择了 Adonit Jot Pro电容笔,不装电池,无源,没有压感,头顶带着一个塑料片,二手花了 90,后来因为搞丢了这个塑料片,所以又花了 40 买了这个塑料片。
这支笔的整体使用情况还算可以,当有笔之后,我主要使用 GoodReader 和 Notability 来读文献和做笔记,甚至还把各科的教材都搬到了坚果云里,直接通过 GoodReader 进行同步。
在这个时候,我使用 iPad Air + 电容笔 做了一些笔记,读了一些书,不过后来这些笔记都零散的分布在我的坚果云文件夹中(GoodReader 支持同步到 WebDav 网盘,Notability 也是如此,为此我还花钱入手了这两个软件)。
在更新了 iPad 6(2018) 后,这支笔就变成了 Apple Pencil,不得不说,相比较电容笔的方案,体验好了一个台阶:且不论压感和流畅性,单是能够将墨迹和手掌按压区分开,就足够让人喜爱了。在任何时候,抽出笔,即可在阅读软件上批注,使用手指翻页,两者互不冲突,就像“真的”书本和笔一样。
笔记系统的实现
在数十年的发展中,iPad 上涌现了一大批功能强大的阅读软件,包括且不限于更擅长 epub 的原生“阅读”、擅长 PDF 的老牌阅读软件 GoodReader,PDF Expert,强调手写笔记的 GoodNotes、Notibility,强调系统学习的 MarginNotes,文本笔记和手写笔记并重,全平台支持的 OneNote。在 2014 - 2024 这十年的笔记阅读电子化进程中,这些软件我都陆陆续续接触过,购买过,也重度使用过,在各个媒体平台也有很多网友和我讨论过它们的优缺点。我最后的结论是 —— 根据自己的实际需求选择。
我在读研究生的时候,由于系统整理英文文献占据了大量时间,因此我发现 MarginNote 的翻译、批注和结构化笔记整理更好用,因此大量使用了 MarginNotes 和内置的 iCloud 文件同步。而现在,由于我的阅读对象是各种大部头的计算机著作和一些社会学、心理学与政经小书,前者的核心在于编码和练习,后者则更偏向休闲,因此更看重实践和思考,而对阅读软件的要求不高。因此目前我使用 OneDrive 直接阅读和批注 PDF,使用 “阅读 App” 和随意的 Windows epub 阅读器来阅读和批注 epub 电子书,使用 OneNote 记录文本笔记。这看起来像是活在“上个世纪”的人,OneNote 一点也没有 Notion、GoodNotes 新潮,但我这样做的考虑更多是兼顾大量文字、附件和少量批注笔记的需求,文字相比较墨迹,更适合超大规模知识体系的整合,我的笔记本现在已有 5 GB 大小,且需要实时在多个平台检索(包括 Web、Windows、macOS、Android 和 iOS)能力,以及面临一旦产品砍掉后离线软件的可用性和导出需求。
简而言之,从 18 年到现在,我的笔记系统主要是围绕着各种阅读来源、网盘平台(坚果云和 OneDrive)以及各种功能各异的阅读软件来构建的,但它们最后的知识去向,都被我整合在了 OneNote 中,如下图所示:

尾巴:计划和同步
选择 Microsoft To-Do
很多书籍,读起来是一件苦差事,因此虽有兴趣和动机,但还是需要庖丁解牛,毕竟凡事预则立。电子阅读当然最好搭配电子计划:从 15 年开始,我就一直使用 Outlook,大多数智能手机和桌面平台都有 Exchange 协议软件实现,能做到日程提醒、同步和待办记录等功能。
在我将全部设备都搬迁到了苹果生态后,尝试过 iCloud 的提醒事项和日历,其对于 Siri 和地址围栏支持更好,但是相比较 Exchange 没有显著优势。后来逐步切换到了 Things,它最吸引我的地方在于 Watch 上的小组件是由一个圆环表示的,每天看着圆环渐渐满上心理就很高兴。此外,在 Mac、iPad、iPhone 上小组件也很好用,软件交互也和不错,GTD 流程都没有缺少:收件箱、今天、最近、未来、计划,大体很好用 —— 除了每天我都不能完成自己的计划之外。我很少打开 Things,因为当你今天的任务没有做完,它会自动推到明天,久而久之,就积累了一堆事项,也不想去看。此外,采用圆环表示一天的事情也是有问题的,它和健身目标不同,后者的要求仅来源于自己,而事情可不只是自己一个人的事,其带有更多不确定性。
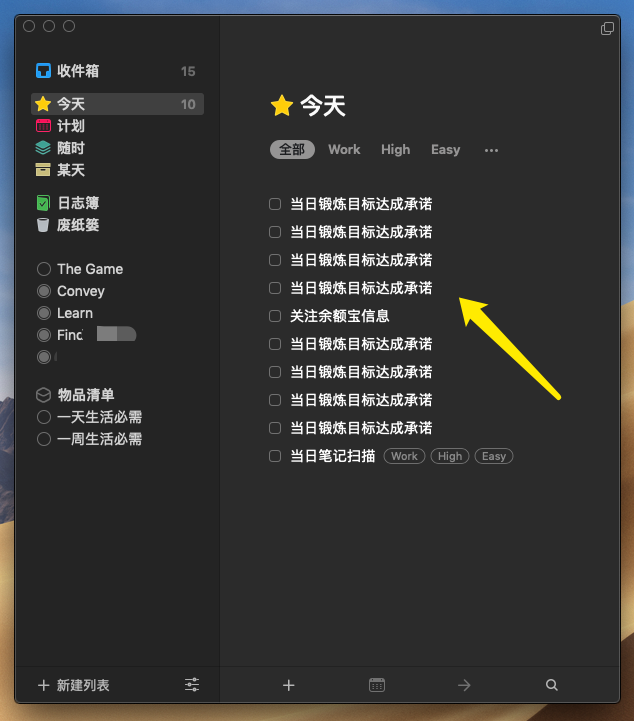
这种情况,直到我重新换回了 Microsoft To-Do 才有改善。
我一直试着使用新的一些提醒事项软件,比如 Sorted3,还有 Omnifocus、奇妙清单等,奇妙清单是我唯一觉得有希望能使用下去的 —— 当时已经被微软收购了,能够直接整合 Exchange,跨平台性很好。后来这个程序被改成了微软待办 Microsoft To-Do,我就开始用这个软件。
微软待办给人的第一感觉就是简陋。其实每天我看见它的感觉还是 —— 简陋。因此中间我很多次也都放弃了这个家伙。知道某天在一篇文章中看到微软待办支持自动的建议每天事项,觉得这个功能可能有其深渊的考虑在,所以就想着试试看(我才不会说我是因为得知微软花了数亿美元收购了奇妙清单,然后做出来这么个简陋的东西,觉得不可思议才使用的。)。当你积累了好几天的事情后,就会逐步发现,这个灯泡按钮💡是多么的好用了。
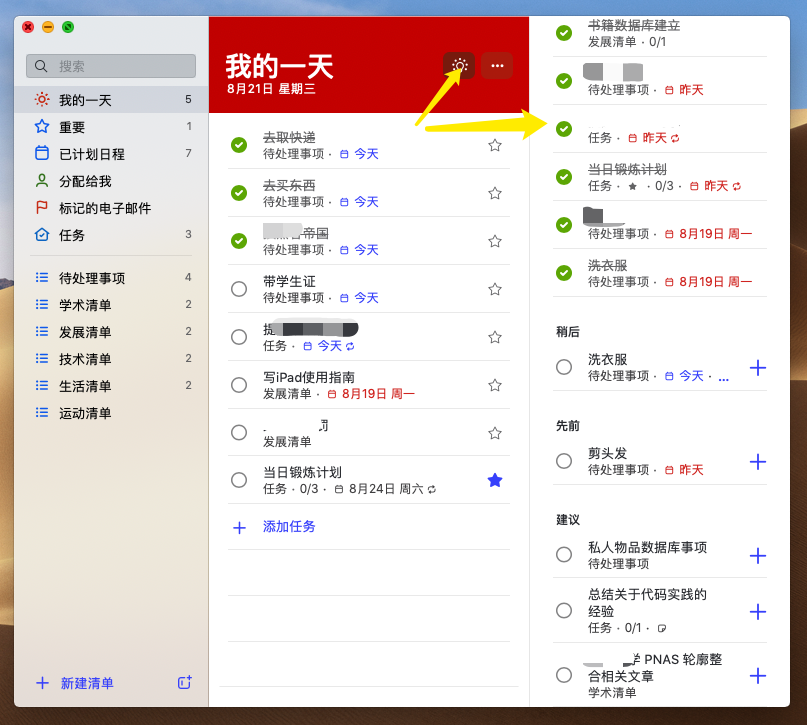
简而言之,微软待办的模型依然基于清单,每个清单包含一些提醒事项,清单可以多人共享,这个好不意外。提醒事项可以包含截止时间和提醒时间,以及分布处理、备注等。和 GTD 类似,微软待办包括了基于时间的分类,在另一个维度将事项分为今天、计划、重要、与我共享等几个,不过和 GTD 也不同,其更关注今天和计划,而不是详细的分为今天、明天、未来、可能这个样子。简而言之,两个维度分别来自于基于任务属性划分的清单和基于重要性划分的时间。
在此基础上,待办聚焦于“今天”这个维度,每天自动根据过去任务完成情况、未来计划的事项按照重要优先级自动的列出建议的列表,然后让你进行选择,添加到今天,然后完成。这种方式很适合大量事情需要做,能够有效地集中注意力于当前的任务,当所有任务完成,重新点击灯泡按钮,即可重新排序和推荐接下来可以做的事情。这个理念非常好。因为事情是永远做不完的,我们的注意力和精力也是有限的,因此,让使用者有能力、有信心、乐于去完成任务,带有成就感的使用清单是最重要的事情。
说白了,其相比较一般的清单,核心在于,按照重要优先级顺序处理栈中的任务,而不是直接扔到你面前,死板的分为过期的、没计划的,扔到 GTD 各个时间维度的箱子里。基于这个理念,每天的“今天”都会自动清空,你只有通过点击灯泡按钮选择建议事项,这就好像我们在 GTD 中从收件箱安排任务给自己,不过,微软待办只区分今天、重要,而 GTD 按照时间维度区分更多。
GTD 和微软待办基于理念的不同,因此对于那些没有按时完成的任务也是分别对待的,对于 Things 和苹果待办事项,它会默认推到第二天,等着你做。这样带来的压力其实不小,而微软待办直接清空,要求你将它和新的事项一起重新选择,这种设计极大地减缓了心理负担 —— 即,如下所示:
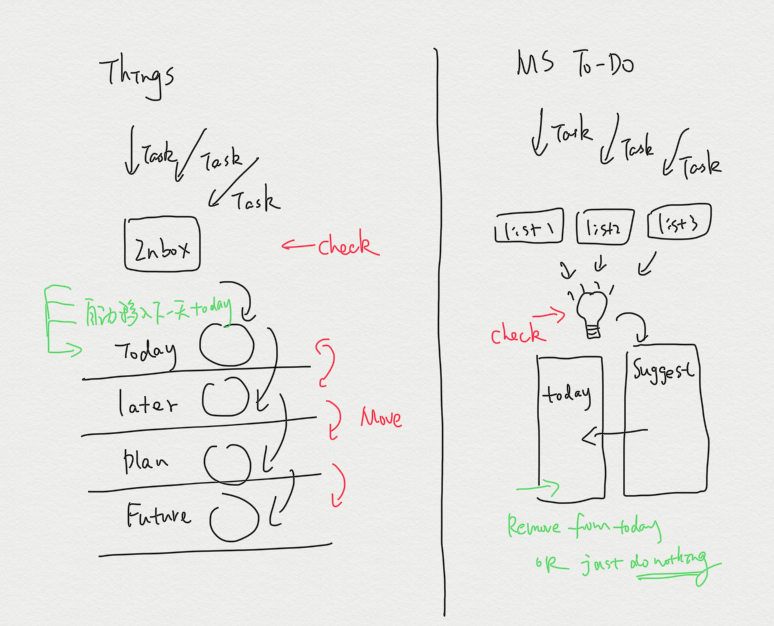
不论从哪个角度看,微软待办理念都更加先进,且对于 Exchange 同步的支持(跨平台能力)、Siri 的加成,让其都更加的好用。因此,兜兜转转,我最后还是回到了 Exchange。
Ps. 微软待办对于 MacOS 和 iOS 的小组件支持不佳:不打开应用不会自动更新小组件,对 Watch 支持不佳,这是它的缺点。但我自己写了一款 iOS 软件,然后通过 Microsoft Graph API 让我的小组件定期访问我的服务器,而服务器定期拉取微软的待办事项数据,实现了在不打开任何软件的情况下在锁屏和主页都能实时看到提醒事项的需求。项目参见:服务端 和 iOS客户端
OneNote 同步
当附件和图片一多,OneNote 笔记就要变大,最终可以做到一个笔记 1G 左右,那么同步就是个问题。在早先,可以通过坚果云同步,然后使用本地笔记本,不过自动微软将“本地笔记本”列为一个 Office 365 高级特性(需要收费)之后,且 Mac 的 OneNote、iPad 的 OneNote 都不支持从外部打开笔记本,所以就只有使用其内部的 OneDrive 同步了。
OneNote 的同步是通过 OneDrive 进行的,不过却不让用户接触到文件本身,打开 OneDrive 只有一个指向链接,不能下载备份,体验确实不好。不过解决办法也有,使用 OneNote 2016及以下版本可以将在线笔记保存到本地,也支持将本地笔记用 OneDrive 打开。
OneNote 的笔记同步速度也是一个很大的问题,我尝试了 Onedrive 个人非 365 版本,速度很差,Office 365 世纪互联商业协作版(Onedrive Business),对 OneNote for Windows 10、Mac、iOS 版 OneNote,同步速度确实是非常快,不过也贵。后来折中的选择是 Onedrive for business 的全球版本,据说服务器在香港,速度尚可,使用 edu.cn 账号在国内直接申请 Office 365 教育版即可,如果学校没有买账户,那么只有一个 1T 的 Onedrive for business 有用,OneNote 可以通过此进行同步协作。我个人最近三四年一直选择的是世纪互联的 Office 365 商业基础版,加上税大概一年 400 块,除了 OneNote 同步速度很快,还得到了一个 1TB 的 OneDrive 云盘,得益于 rclone,可以将这块云盘挂载到任意云虚拟机或主机,实时备份各种资料和数据:比如我将其作为我的 Calibre 书籍和 Git 打包存档仓库。